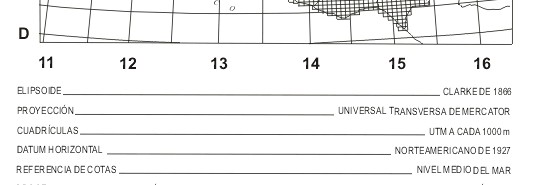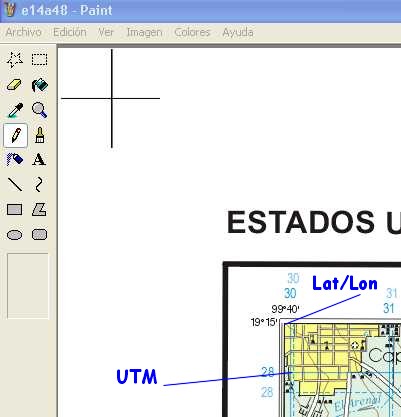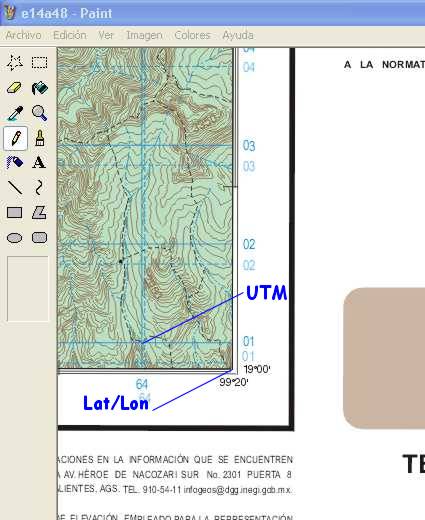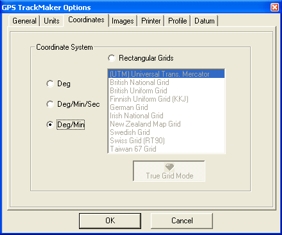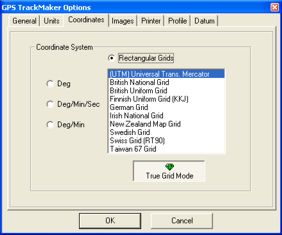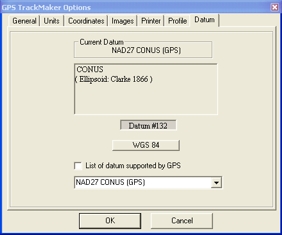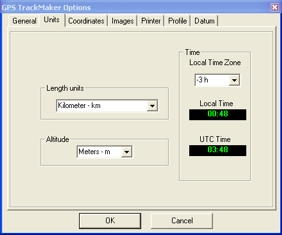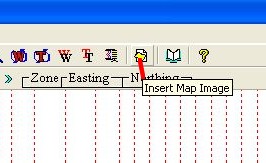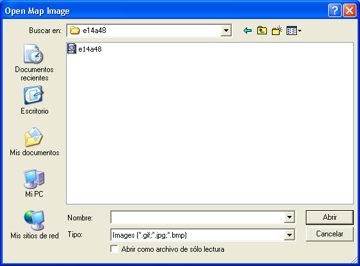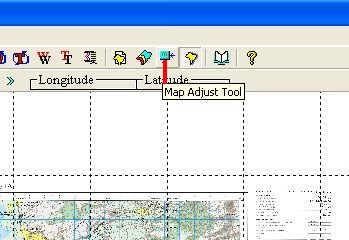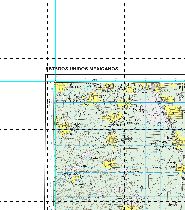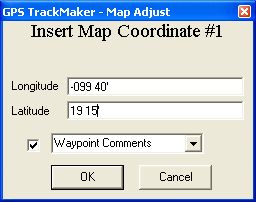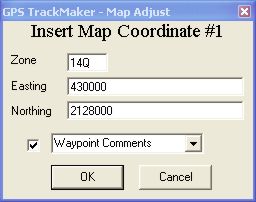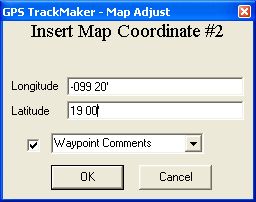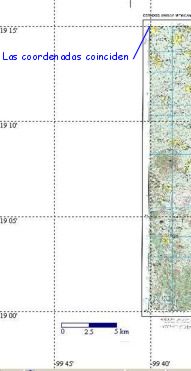|
Como Calibrar Mapas del INEGI con GPS TrackMaker |
|
Estos son los pasos a seguir para calibrar un mapa topográfico del INEGI ya sea escaneado o en versión digital en GPS TrackMaker. Cuando adquieres un mapa digital del INEGI recibirás CD con una carpeta por cada carta y que se identifica con el sistema de nomenclatura del INEGI, por ejemplo E14A28. Dentro de cada carpeta encontrarás varios archivos. Todos tienen el número de la carta topográfica seguido de una extensión. Verás los siguientes archivos (XXXXX representa el número del mapa):
En caso de usar mapas escaneados te aconsejamos que los guardes en formato GIF o JPEG para calibrarlos en GPSTM. El autor del software recomienda ampliamente usar el formato GIF.
Necesitas decidir con que sistema de coordenadas deseas calibrar. Puedes ver las escalas de coordenadas en Latitud/Longitud así como UTM impresas en los bordes del mapa. Si estás usando mapas digitales te recomiendo que uses Latitud y Longitud ya que las esquinas del mapa tienen estas coordenadas bien definidas y es fácil hacer la georreferenciación. Puedes usar UTM si así lo deseas y el resultado es igual. El Datum del mapa es otro dato se encuentra localizado en la sección de información como se muestra en la siguiente figura. Los mapas mexicanos pueden tener dos datums: ITRF92 que es equivalente a WGS84 y NAD27 CONUS. También se indica la proyección usada para el mapa que es importante pra georreferenciar en UTM.
Si decides calibrar con UTM, además del datum necesitas el número de la zona UTM el cual se encuentra en la tabla mostrada en la siguiente figura, marcado en verde:
GPSTM requiere la indicación de dos puntos con coordenadas conocidas para el proceso de georreferenciación. Estos puntos no deben estar alineados vertical ni horizontalmente, sin inclinados y lo más separados posible. En este ejemplo usaremos la esquina superior izquierda y la inferior derecha. Para seleccionar los puntos de calibración, abre la imagen del mapa con un software de procesamiento de imágenes como Paint, Photoshop, PhotoPaint, etc. Este ejemplo está hecho con Paint. En la siguiente imagen, buscamos las coordenadas en Latitud y Longitud de la esquina superior izquierda o las UTM en la misma región. Procura usar números enteros para facilitar el proceso.
Ya que usaremos Lat/Lon las coordenadas son 19º 15' de latitud norte y 99º 40' de longitud oeste. Si usas UTM sería 14Q 430000 E 2128000 N pero no es el mismo punto que Lat/Lon como lo indica la figura. Hacemos lo mismo para la esquina inferior derecha.
En este caso las coordenadas Lat/Lon son 19º 00' y 99º 20' respectivamente. En UTM son 14Q 464000 E 2101000 N. Inicia GPSTM y selecciona “Tools/Options”. Se abrirá la ventana de configuración. Empezamos por indicar el sistema de coordenadas que usaremos, en este caso Latitud y Longitud con una configuración de "Deg/Min" para escribirlas.
Si usas UTM, lo seleccionas en esta ventana activando la casilla "Rectangular Grids" y luego seleccionando UTM.
Ahora seleccionamos el Datum que debe ser el mismo del mapa, como lo mencionamos anteriormente. NOTA: Los mapas de INEGI que están en NAD27 están en la versión CONUS y no en la versión MEXICO.
Y para terminar con la configuración, seleccionamos las unidades a usar.
y selecciona "OK" para aceptar la configuración.
En la barra de herramientas selecciona el icono de insertar imagen de mapa como se muestra en la figura
Navega al directorio donde está el archivo de la imagen del mapa y selecciónalo para abrirlo
La imagen del mapa aparece en GPSTM
Ahora selecciona la herramienta de ajustar mapa como se muestra a continuación
El cursor tomará la forma de una cruz. Localiza el primer punto de calibración sobre la imagen del lado superior izquierdo y coloca el cursor sobre el lo más preciso que puedas
y haz clic. Aparece un cuadro de diálogo para introducir las coordenadas
Es el momento de introducir los datos. Por convención de GPSTM las Longitudes Oeste se consideran como negativas, así que ten cuidado con el signo. Introducimos -099 (espacio) 40'. Escríbelo exactamente como en el ejemplo. La Latitud Norte se considera como positiva. Introducimos 19 (espacio) 15'. Y selecciona OK. Si estás usando UTM la ventana se ve así
Ahora vamos a la esquina inferior derecha, posicionamos el cursor sobre el punto de referenciación ydamos clic para que aparezca el cuadro de coordenadas
y escribimos los datos correspondientes. La ventana UTM es igual a la mostrada arriba. Al oprimir "OK" aparecerá el mapa ya georreferenciado. Es importante confirmar que hicimos correctamente el proceso. La cuadrícula confirma que las coordenadas de GPSTM coinciden con las del mapa como se ve en esta imagen de la esquina superior izquierda
y en esta de la inferior derecha
Guarda tu archivo y el mapa está listo para usarse. Si necesitas más información, ve el “Help” de GPSTM.
Alberto Nájera Noviembre, 2003
|